How to take a screenshot on mac.
If you’re looking for how to take a screenshot on mac images information linked to the how to take a screenshot on mac interest, you have visit the ideal blog. Our website frequently gives you suggestions for downloading the highest quality video and picture content, please kindly hunt and locate more enlightening video content and images that match your interests.
 Take A Screenshot On Your Mac Apple Support Mac Tutorial Chromebook From pinterest.com
Take A Screenshot On Your Mac Apple Support Mac Tutorial Chromebook From pinterest.com
When you see a thumbnail in the corner of your screen click it to edit the screenshot. Or wait for the screenshot to be. If you see a thumbnail in the corner of your screen click it to edit the screenshot. On compatible MacBook Pro models you can also use Touch Bar.
Click the Capture button to take a screenshot.
This key combination helps in taking a screenshot of the entire screen. Take a screenshot on your Mac. How to take a screenshot using Screenshot macOS High Sierra and earlier After launching the Screenshot application the program can be found by going Finder Applications Screenshot through the Spotlight or Launchpad search in the menu bar go to the Screenshot tab and select one of the available screenshot options. Click the Capture button to take a screenshot. Capture Selected Portion Only.
 Source: pinterest.com
Source: pinterest.com
There are different ways to bring up the macOS Screenshot tool. The optimized workflow lets you take photos and videos of your screen and then easily share edit or save them. Or wait for the screenshot to be. Using the Screenshot tool. Explore the Screenshot menu to find all the controls you need to take screenshots and screen recordings.
Take screenshots or screen recordings on Mac.
The MAC now also has an option to capture a screenshot as soon as Mojave ships. The optimized workflow lets you take photos and videos of your screen and then easily share edit or save them. To cancel making a recording press the Esc key before clicking to record. The file name will look like Screen shot 2021-10-02 at 084500 AMpng.
 Source: pinterest.com
Source: pinterest.com
The optimized workflow lets you take photos and videos of your screen and then easily share edit or save them. The optimized workflow lets you take photos and videos of your screen and then easily share edit or save them. You can open screen recordings with QuickTime Player iMovie and other apps that can edit or view videos. Once you press Command Shift 3 keyboard shortcut for screenshot on Mac a screenshot will be taken and saved to your desktop as a PNG file.
 Source: pinterest.com
Source: pinterest.com
Use the Command Control Shift 4 combination to select a specific area which will be saved to your clipboard. The picture will also be saved to your desktop. The captured screenshots name will be in Screen Shot year month date at time AM or PM order. This key combination helps in taking a screenshot of the entire screen.
 Source: pinterest.com
Source: pinterest.com
When your recording is saved automatically your Mac uses the name Screen Recording date at timemov. Click the window or menu to capture it. To cancel taking the screenshot press the Esc Escape key. On every Mac you can press the Shift Command 5 keys or launch the Screenshot tool through Launchpad.
Record Entire Screen on Mac. Use the Command Control Shift 4 combination to select a specific area which will be saved to your clipboard. How to take a screenshot on a Mac hold down command. When your recording is saved automatically your Mac uses the name Screen Recording date at timemov.
There are five actions in the Screenshot tool.
This is the easiest to take a screenshot of the whole screen. Take a screenshot on your Mac. You can open screen recordings with QuickTime Player iMovie and other apps that can edit or view videos. When the pointer changes to a camera icon click the window or menu you want to capture and save. This command will take a screenshot of the entire screen and save it to the clipboard you can then paste it anywhere.
 Source: pinterest.com
Source: pinterest.com
And press 3 Your Mac captures the entire screen and saves it as a file on the desktop. Drag the handles on the corners or edges of the dotted line selection area. Take a screenshot on Mac from the keyboard One of the easiest ways to take a screenshot on your Mac computer is through the commands available for this purpose on the computer keyboard. When you see a thumbnail in the corner of your screen click it to edit the screenshot. How to take a screenshot on your Mac To take a screenshot press and hold these three keys together.
Explore the Screenshot menu to find all the controls you need to take screenshots and screen recordings. Taking a screenshot is as easy as hitting Shift-Command-3 to capture the whole screen or Shift-Command-4 to capture a portion of the screen using the mouse cursor as a crosshair selection tool a. You can also capture your voice during a screen recording. How to take a screenshot on your Mac To take a screenshot press and hold these three keys together.
This is the easiest to take a screenshot of the whole screen.
Take screenshots or screen recordings on Mac. To cancel taking the screenshot press the Esc Escape key. Click the window or menu to capture it. On every Mac you can press the Shift Command 5 keys or launch the Screenshot tool through Launchpad.
 Source: pinterest.com
Source: pinterest.com
The optimized workflow lets you take photos and videos of your screen and then easily share edit or save them. How do I take a partial screenshot. Press and hold the Option key to exclude shadows. How to take a screenshot on a Mac hold down command.
 Source: pinterest.com
Source: pinterest.com
Hold down Command Control Shift 3. The Screenshot toolbar is available in macOS Mojave or later. Click the Capture button to take a screenshot. Use the Command Control Shift 4 combination to select a specific area which will be saved to your clipboard.
 Source: pinterest.com
Source: pinterest.com
Shift Command and 4. Therefore if you want to save the screenshot automatically you must simultaneously press the Shift Command 3 keys to take a complete screenshot of the window in which you. Click the window or menu to capture it. How to take a screenshot using Screenshot macOS High Sierra and earlier After launching the Screenshot application the program can be found by going Finder Applications Screenshot through the Spotlight or Launchpad search in the menu bar go to the Screenshot tab and select one of the available screenshot options.
When you see a thumbnail in the corner of your screen click it to edit the screenshot.
When the pointer changes to a camera icon click the window or menu you want to capture and save. To take a screenshot of a portion of the screen press and hold these three keys. How do I take a partial screenshot. How to screenshot on mac. Use the Command Control Shift 4 combination to select a specific area which will be saved to your clipboard.
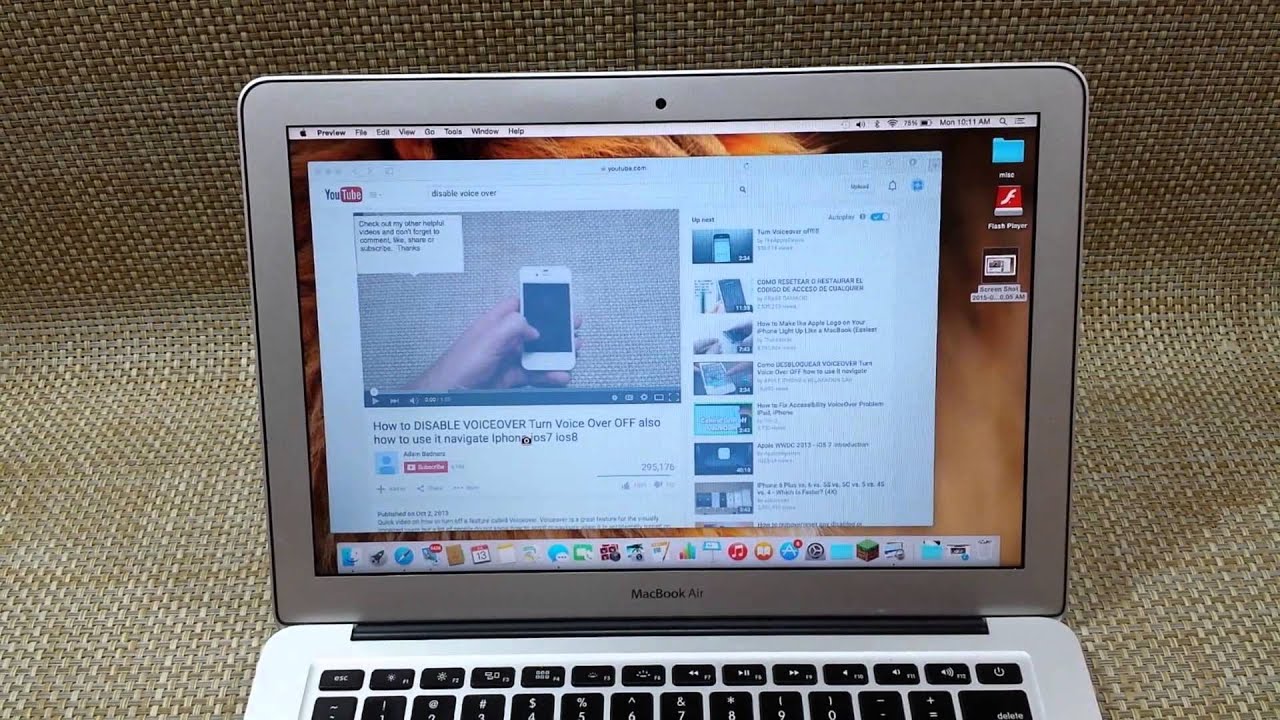 Source: pinterest.com
Source: pinterest.com
The picture will also be saved to your desktop. On every Mac you can press the Shift Command 5 keys or launch the Screenshot tool through Launchpad. Or wait for the screenshot to save to your desktop. Using the Screenshot tool. Record Entire Screen on Mac.
You can also capture your voice during a screen recording.
On compatible MacBook Pro models you can also use Touch Bar. How to take a screenshot on your Mac To take a screenshot press and hold these three keys together. After confirming the region of taking the screenshot release your mouse or trackpad button to get the image. You can take pictures called screenshots or recordings of the screen on your Mac using Screenshot or keyboard shortcutsScreenshot provides a panel of tools that let you easily take screenshots and screen recordings with options to control what you capture for example you can set a timer delay or include the pointer or.
 Source: pinterest.com
Source: pinterest.com
In case you have two screens this key combination will grab the screenshots of both screens. After confirming the region of taking the screenshot release your mouse or trackpad button to get the image. How to take a screenshot on a Mac hold down command. The Screenshot toolbar is available in macOS Mojave or later.
 Source: pinterest.com
Source: pinterest.com
Taking a screenshot is as easy as hitting Shift-Command-3 to capture the whole screen or Shift-Command-4 to capture a portion of the screen using the mouse cursor as a crosshair selection tool a. In case you have two screens this key combination will grab the screenshots of both screens. Click the window or menu to capture it. This will save captured screen images to your desktop in PNG format by default and you can change this setting if need be.
 Source: pinterest.com
Source: pinterest.com
Or wait for the screenshot to save to your desktop. On every Mac you can press the Shift Command 5 keys or launch the Screenshot tool through Launchpad. Or wait for the screenshot to be. Click the window or menu to capture it.
If you see a thumbnail in the corner of your screen click it to edit the screenshot.
When the pointer changes to a camera icon click the window or menu you want to capture and save. Command Shift 3 Takes Screenshot of The Entire Screen. When your recording is saved automatically your Mac uses the name Screen Recording date at timemov. Record Entire Screen on Mac. How to take a screenshot on a Mac hold down command.
 Source: pinterest.com
Source: pinterest.com
Shift Command and 3. Press and hold Shift Command 4 space bar. On every Mac you can press the Shift Command 5 keys or launch the Screenshot tool through Launchpad. If you see a thumbnail in the corner of your screen click it to edit the screenshot. On compatible MacBook Pro models you can also use Touch Bar.
The optimized workflow lets you take photos and videos of your screen and then easily share edit or save them.
Using the Screenshot tool. The file name will look like Screen shot 2021-10-02 at 084500 AMpng. You can also use Screenshot to make a video recording of your screen using. Take a screenshot on Mac from the keyboard One of the easiest ways to take a screenshot on your Mac computer is through the commands available for this purpose on the computer keyboard.
 Source: pinterest.com
Source: pinterest.com
When your recording is saved automatically your Mac uses the name Screen Recording date at timemov. There are different ways to bring up the macOS Screenshot tool. Use the Command Control Shift 4 combination to select a specific area which will be saved to your clipboard. Capture Selected Portion Only. To take a screenshot of a portion of the screen press and hold these three keys.
 Source: ro.pinterest.com
Source: ro.pinterest.com
To cancel taking the screenshot press the Esc Escape key. If you see a thumbnail in the corner of your screen click it to edit the screenshot. When your recording is saved automatically your Mac uses the name Screen Recording date at timemov. You can take pictures called screenshots or recordings of the screen on your Mac using Screenshot or keyboard shortcutsScreenshot provides a panel of tools that let you easily take screenshots and screen recordings with options to control what you capture for example you can set a timer delay or include the pointer or. You can also capture your voice during a screen recording.
 Source: pinterest.com
Source: pinterest.com
Once you press Command Shift 3 keyboard shortcut for screenshot on Mac a screenshot will be taken and saved to your desktop as a PNG file. Shift Command and 3. How to take a screenshot on a Mac hold down command. Once you press Command Shift 3 keyboard shortcut for screenshot on Mac a screenshot will be taken and saved to your desktop as a PNG file. You can also capture your voice during a screen recording.
This site is an open community for users to share their favorite wallpapers on the internet, all images or pictures in this website are for personal wallpaper use only, it is stricly prohibited to use this wallpaper for commercial purposes, if you are the author and find this image is shared without your permission, please kindly raise a DMCA report to Us.
If you find this site adventageous, please support us by sharing this posts to your own social media accounts like Facebook, Instagram and so on or you can also bookmark this blog page with the title how to take a screenshot on mac by using Ctrl + D for devices a laptop with a Windows operating system or Command + D for laptops with an Apple operating system. If you use a smartphone, you can also use the drawer menu of the browser you are using. Whether it’s a Windows, Mac, iOS or Android operating system, you will still be able to bookmark this website.





